如何重装系统?金舟一键系统重装使用教程
211人参与 • 2024-06-20 • 系统工具
如何重装系统?金舟一键系统重装支持一键智能重装,无需光驱、u盘,也无需手动设置bios等,零基础傻瓜式操作等,想了解使用这款软件如何重装系统的朋友可以阅读本文了解下。
操作步骤
第一步、电脑双击运行软件,点击「立即重装」
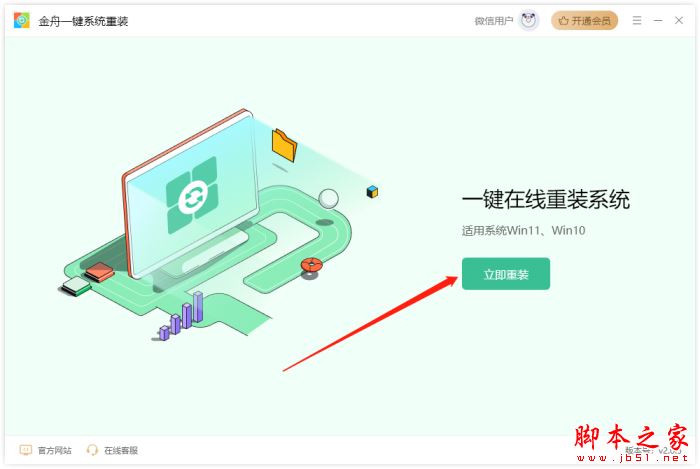
第二步、软件会对电脑环境进行检测,满足条件即可实现重装
金舟一键系统重装重装环境:需同时满足硬盘分区可用空间大于5.0gb、文件系统为ntfs或fat32、关闭bitlocker分区加密三种要求

第三步、重装环境检测通过后,需要知晓以下内容,同意安装后,点击「继续重装」

第四步、稍等片刻,软件正在准备重装必要数据和文件,并且将系统文件进行备份
注意:重装可能导致数据丢失,重要文件请重装前手动备份
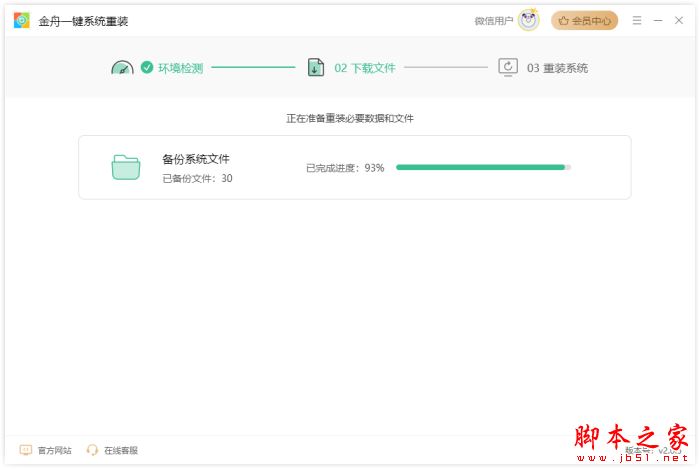
第五步、完成以上内容后,点击「立即重启」
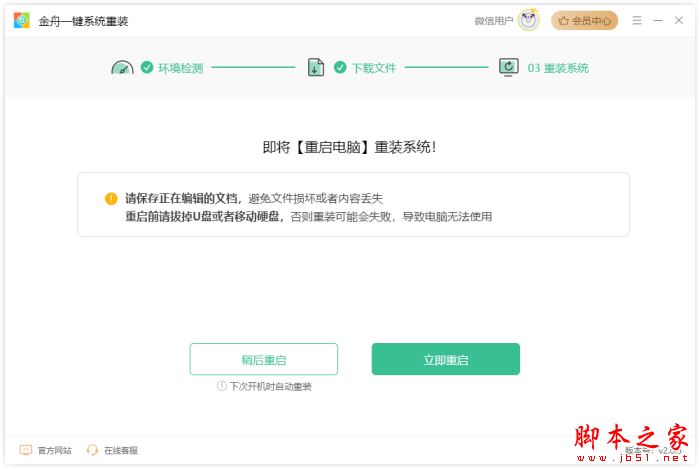
第六步、重置电脑时需要耐心等待,切勿断电或直接关机,如果超过1个小时,可加入官方微信进行咨询

第七步、电脑重装时,一些个性化设置需要自定义选择,大家根据需要进行设置即可,得到以下提示,说明电脑就重装完成了,直接使用电脑吧!
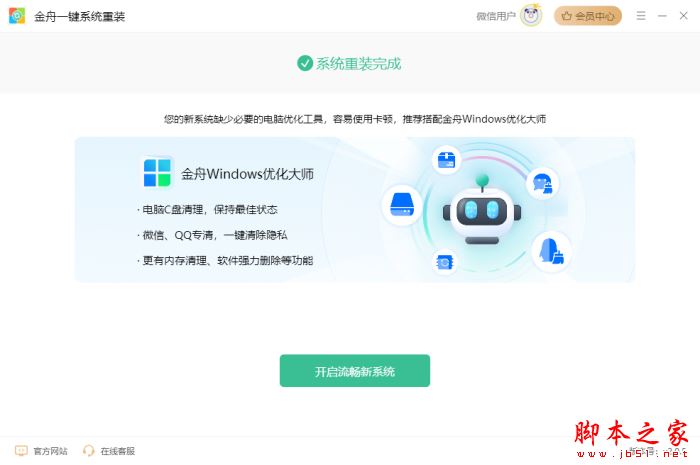
以上就是小编为大家带来的如何重装系统?金舟一键系统重装使用教程,希望能对您有所帮助,小伙伴们有空可以来网站,我们的网站上还有许多其它的资料等着小伙伴来挖掘哦!
您想发表意见!!点此发布评论
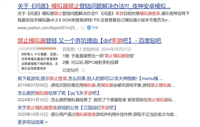
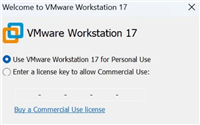
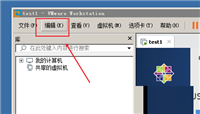
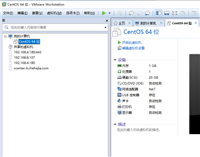
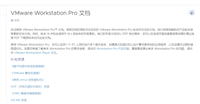
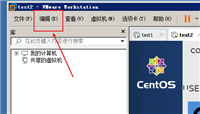
发表评论